Sistem Özellikleri
İşlemci | Intel(R) Core(TM) i5-7200U CPU @ 2.50GHz
RAM | SK Hynix HMA851S6AFR6N-UH 8(4+4) GB 2133 MHz DDR4
Dahili grafik birimi | Intel(R) HD Graphics 620
Wi-Fi | Dell Wireless 1820A
Wi-Fi Adaptörü | TL-WN823N
Ethernet | Realtek RTL8111/8168/8411 Ethernet
Ses | Conexant CX20753/4 Ses Yongası
Touchpad | SynPS/2 Synaptics TouchPad
SD Kart Okuyucu | O2 Micro SD/MMC Kart Okuyucu
Cihazın parmak izi hariç tüm işlevleri eksiksiz çalışıyor. Onun dışında sahip olduğum kablosuz ağ kartının bluetooth modülüne ait kextler macOS Montereyden sonra işlevselliğinden biraz kaybederek Airdrop tek yönlü çalışır hale geldi. Onun dışında Ventura’da Bluetooth sorunlarına sahip. Cihazın en stabil versionu Big Sur’dur. Ancak ben Bluetooth devre dışı şekilde Ventura kullanıyorum normalde. Sonoma ise deneme amaçlı kurulmuştur. Yakın zaman içinde tekrardan deneyip sonuçlarını paylaşacağım.
Ekran Görüntüleri
İşlemci kullanımı ve Sıcaklıklar
- Normal
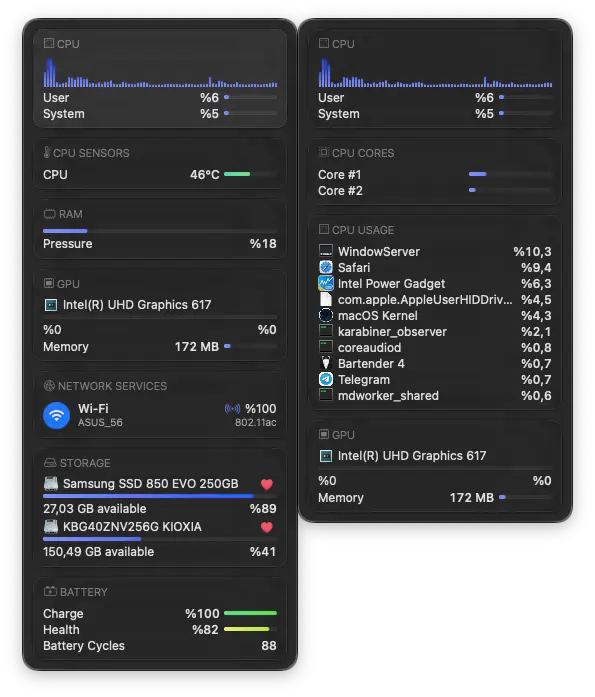
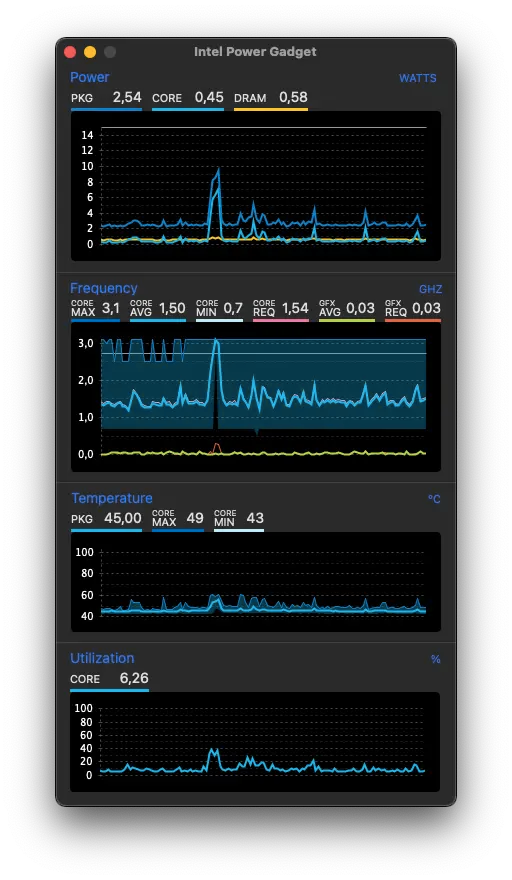
- Maksimum
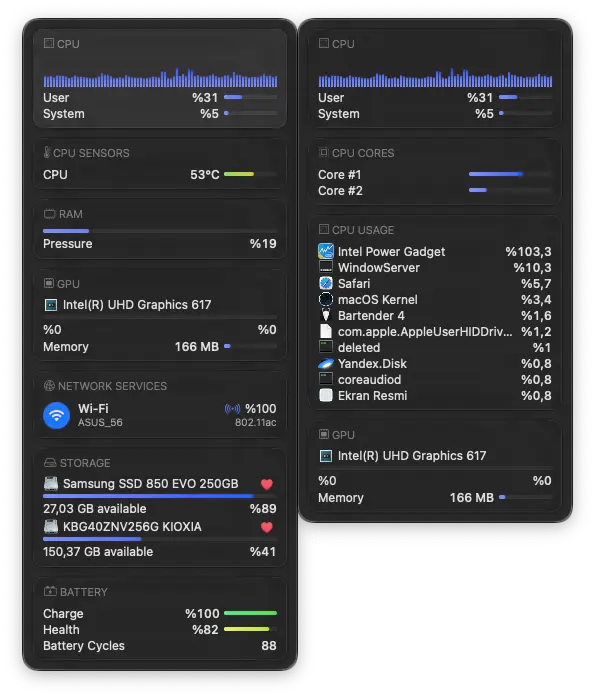
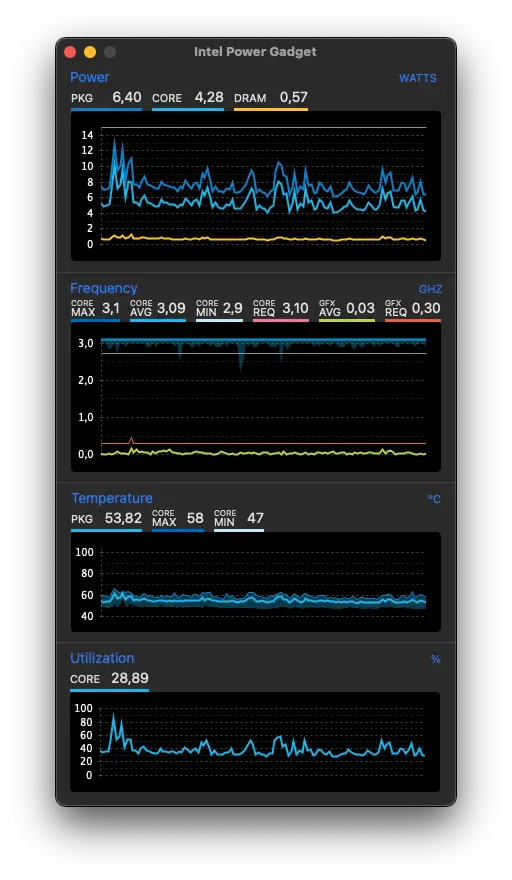
- Sonoma
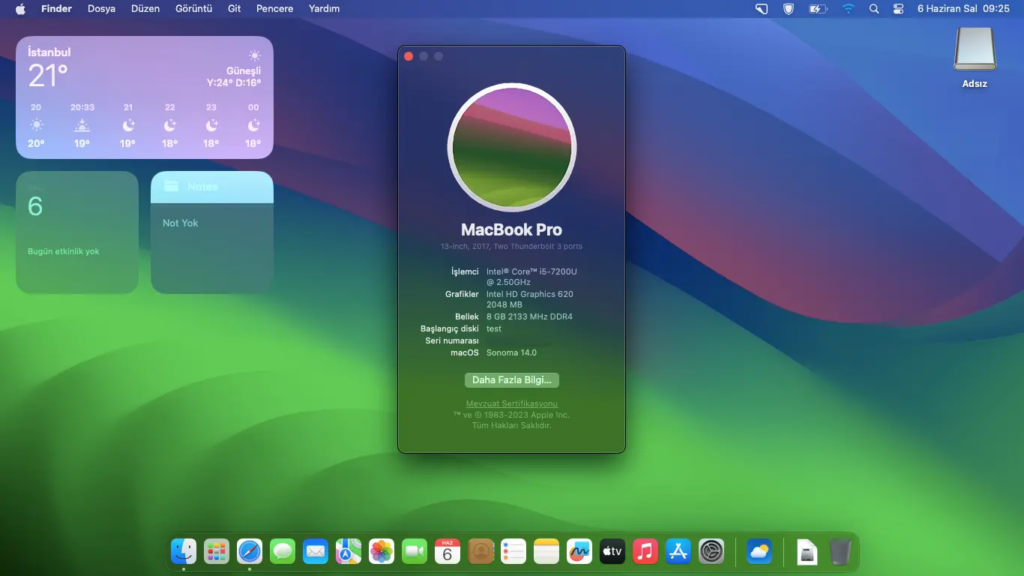
- Ventura
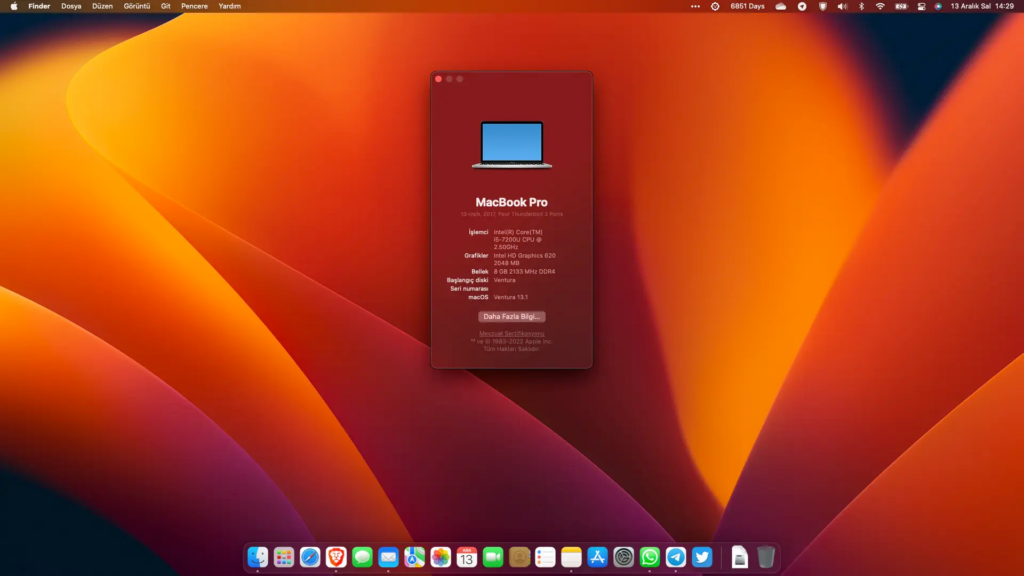
- Monterey
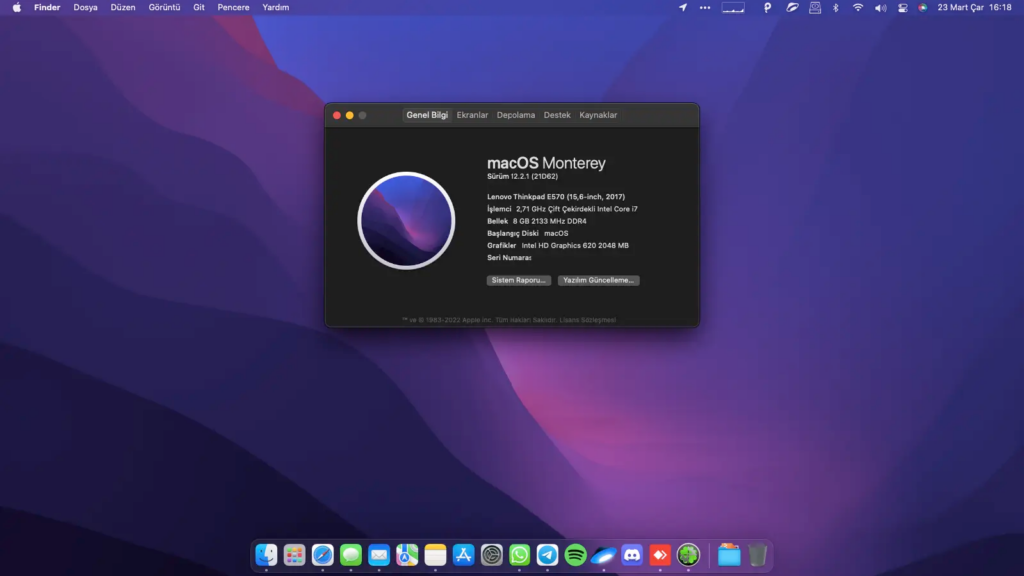
- Big Sur
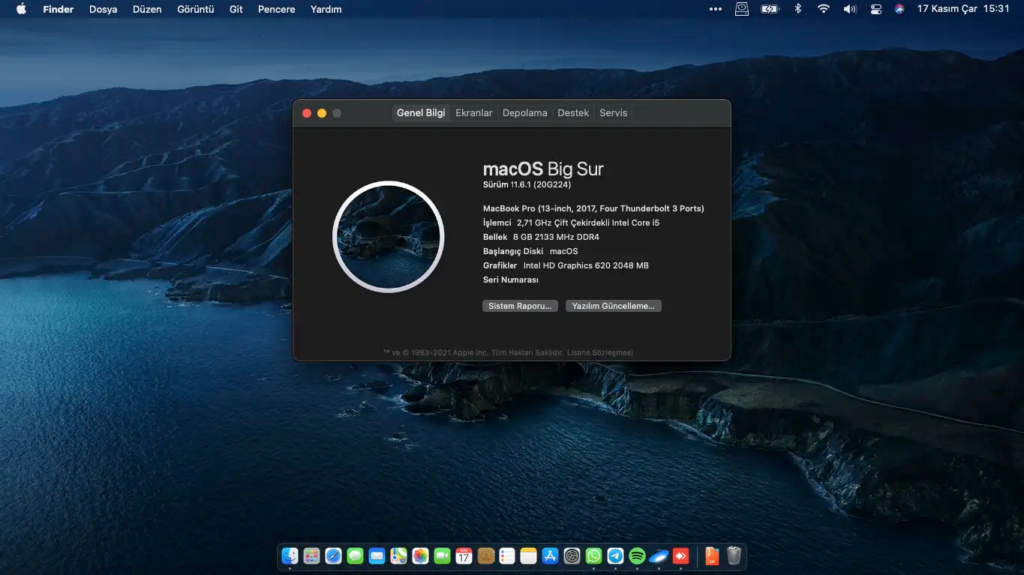
- Catalina
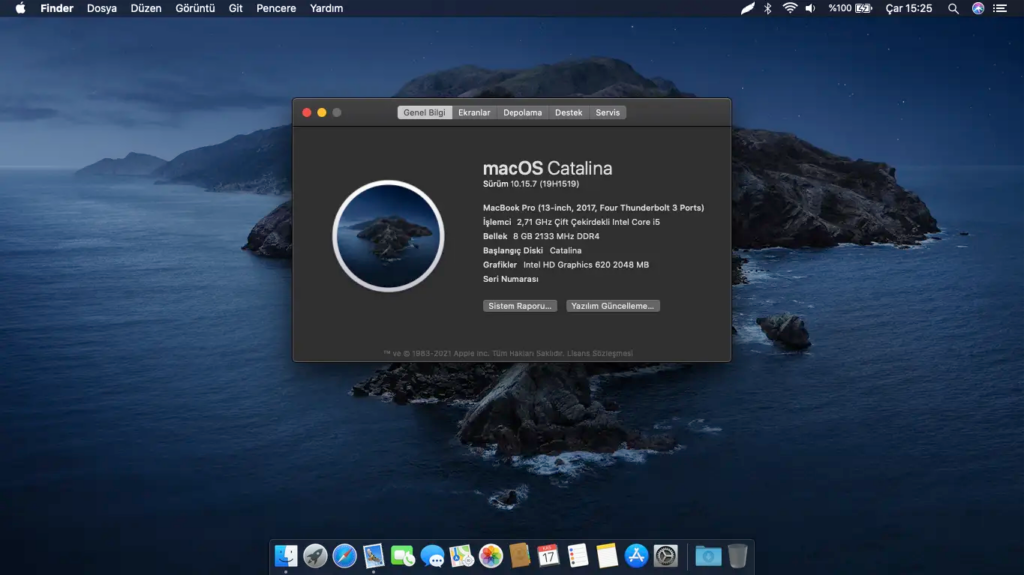
- Mojave
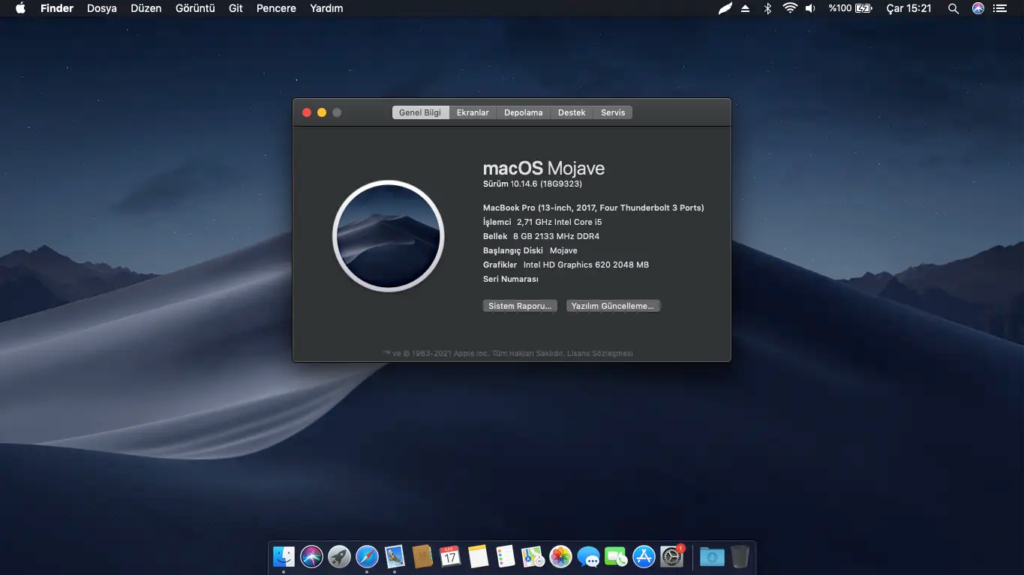
- High Sierra
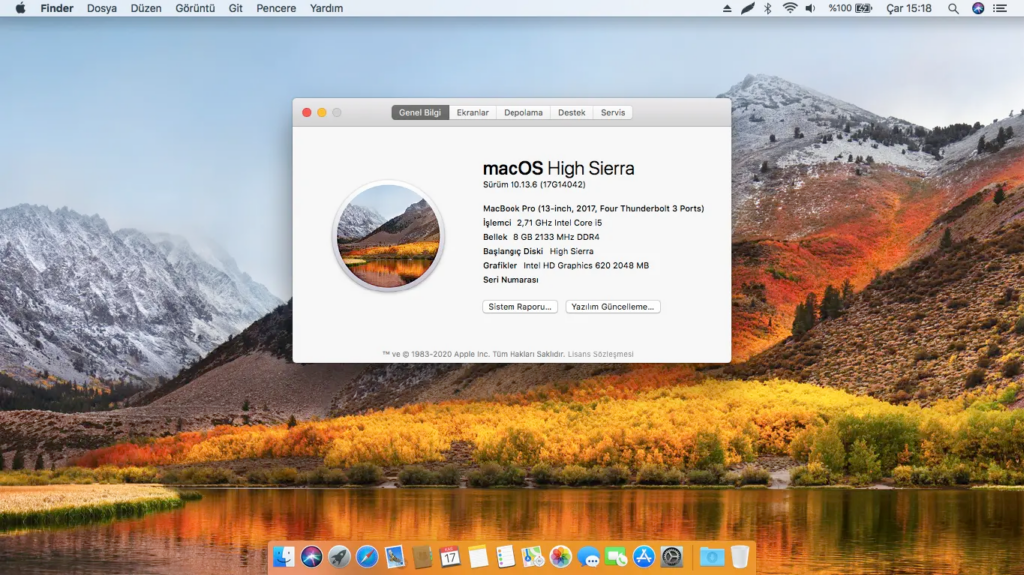
- Sierra
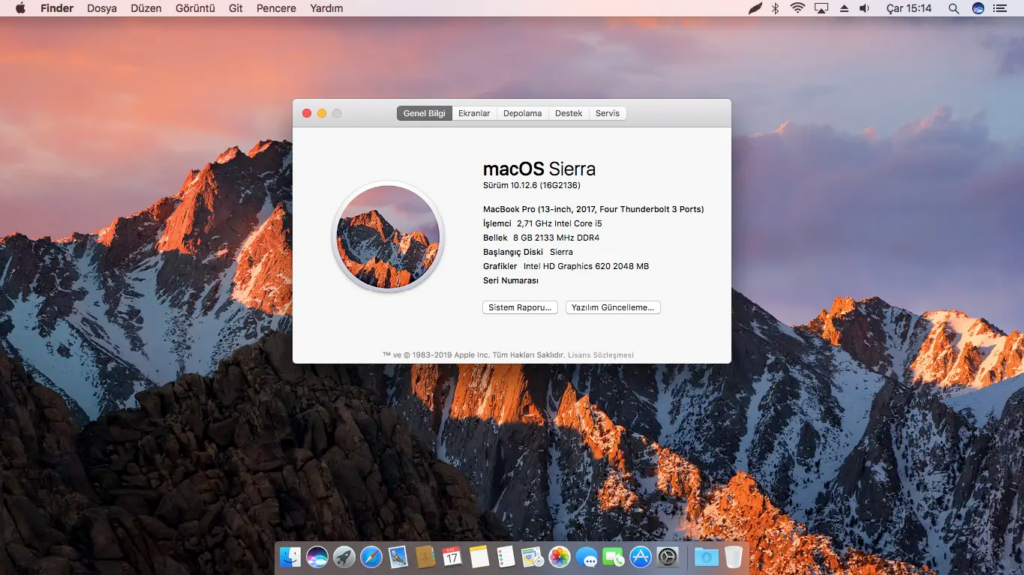
Kullanılan Kextler
- Lilu
- VirtualSMC
- SMCBatteryManager
- SMCProcessor
- WhateverGreen
- AppleALC.kext
- NVMeFix
- CPUFriend
- CPUFriendDataProvider
- FeatureUnlock
- HibernationFixup
- RestrictEvents
- NoTouchID
- VoodooPS2Controller
- BrightnessKeys
- AirportBrcmFixup
- AirPortBrcm4360_Injector
- AirPortBrcmNIC_Injector
- BlueToolFixup
- BrcmBluetoothInjector
- BrcmFirmwareData
- BrcmPatchRAM2
- BrcmPatchRAM3
- RealtekRTL8111
- RtWlanU
- RtWlanU1827
- HoRNDIS9.2
- USBPorts
Kullanılan Boot Argümanları
- -v = Verbose etkinleştirir.
- -no_compat_check = macOS Sonoma MBP14,1 kimliğini desteklemediği için bu argümanı kullanıyoruz.
- brcmfx-country=#a = Ülke kodunu XX olarak düzeltiyor. (TR, US, CN, #a, ..)
- darkwake=0 = darkwake devre dışı bırakıyor.
- swd_panic=1 = Uykuya dalarken oluşan yeniden başlatma hatalarını önlüyor.
- -noDC9 = Bazı uyku hatalarını düzeltiyor.
Kurulum Aşamaları
İmaj İndirme
İmaj Yazdırma
- İmajı masaüstüne çıkarın.
- balenaEtcher programını indirin.
- Programı açın ve
Flash from fileseçeneğini seçin. - Açılan pencereden .raw dosyasını seçin.
Select targetdiyerek USB belleğinizi seçin.Flash!tuşuna tıklayarak yazdırma işlemini başlatın.- Yazdırma bittikten sonra USB belleği bir kere çıkarıp tekrar takın.
EFI Klasörünü Ayarlama
Bilgisayarım‘dan EFI diskini açın.- Varsayılan dosyaları silin ve indirdiğiniz
EFI‘yi buraya atın. EFI/OCaltından config dosyanızı ayarlayın. Eğer Broadcom kart kullanıyorsanız varsayılan confiği silin ve diğerini yeniden adlandırın.- Şimdi USB’den boot edebiliriz.
BIOS Ayarlama
- Başlamadan önce ayarlarınızı varsayılana döndürün.
- Disable
- Secure Boot
- Enable
- CSM
macOS Kurulumu
Disk İzlencesiseçeneğine çift tıklayalım.Disk İzlencesibaşlığının solundaki butondanTüm Aygıtları Göster‘i seçelim.- Sol taraftan diskimizin adını seçtikten sonra sağdan
Sildiyelim. - Diskimize bir isim verdikten sonra
Biçim`’iAPFS,Düzen seçeneğini GUIDolarak ayarlayıpSildiyelim. Bittidiyelim veDisk İzlencesinikapayalım.macOS Yükleseçeneğine çift tıklayalım.Devam > Kabul Et > Kabul Etdiyelim.- Biçimlendirdiğimiz diski seçtikten sonra
Devamdiyelim. - macOS kurulurken bilgisayarımız bir kaç kere yeniden başlayacak. Bu sırada kurulumun bitmesini bekleyelim.
- Ülkemizi seçtikten sonra
Devamdiyelim. - Dil ve klavye düzenimizi ayarlayıp devam edelim.
- Erişilebilirlik ayarlarını
Şimdi değildiyerek atlayalım. Veri & GüvenlikekranındaDevamdiyelim.Geçiş AsistanıekranındaŞimdi değildiyelim.- Apple ID ayarlama kısmında ise
Daha Sonra Ayarladiyerek bu kısmı atlayalım. Kabul et > Kabul etdiyelim.- İsim, kullanıcı adı ve şifre belirleyip
Devamdiyelim. - Konum ayarlarında kutucuğu devre dışı bırakıp
Devamdiyelim. Kullanma diyerek geçelim. - Zaman dilimimizi ayarlayıp
Devamdiyelim. - Paylaşma kutucuğunu boş bırakıp
Devamdiyelim. Ekran SüresiayarlarınıDaha Sonra Ayarladiyerek atlayalım.- Bir tema seçip
Devamdiyelim. - Artık macOS ekranımız bizi karşılayacak.
Kurulum Sonrası
- config dosyanızı
Text Editprogramı ile açın.HideAuxiliarydeğerini aratıptrueolarak değiştirin.SecureBootModeldeğerini aratıpDefaultolarak değiştirin.boot-argsdeğerini aratıp-vargümanını silin.
- Şimdi seri numaralarımızı ve ROM değerimizi ayarlayalım.
GenSMBIOSindirelim ve.commanddosyasını açalım. Eğer program Python indirmek için onay isterse izin verin. Daha sonra 3. seçeneği seçin.
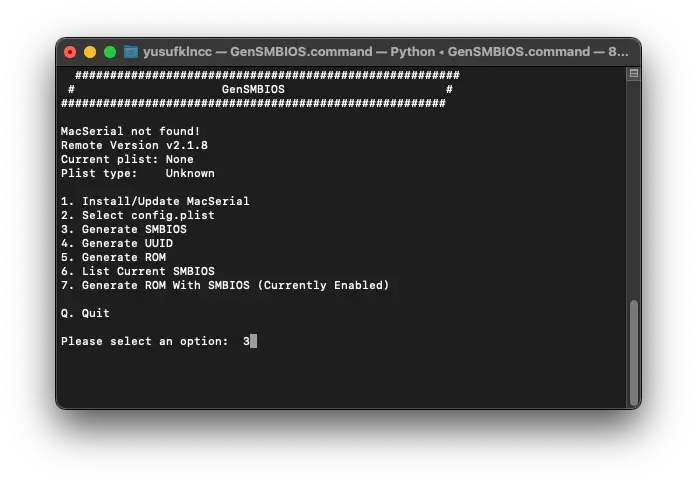
Şimdi MacBookPro14,1 için 5 tane SMBIOS listeleyelim.
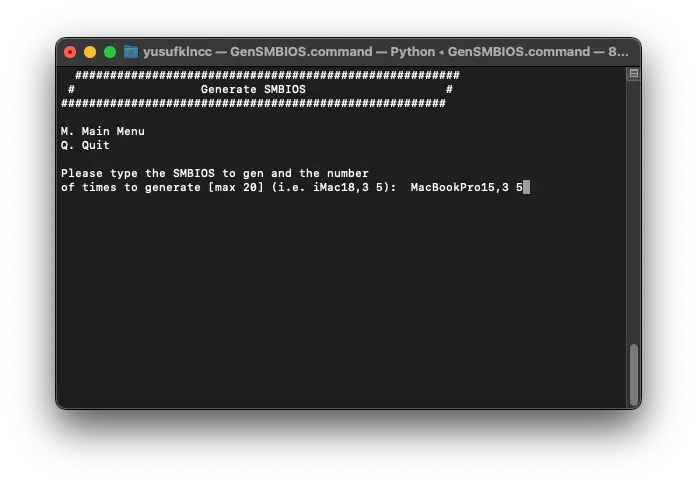
İlk seri numarasını seçip kopyalayın.
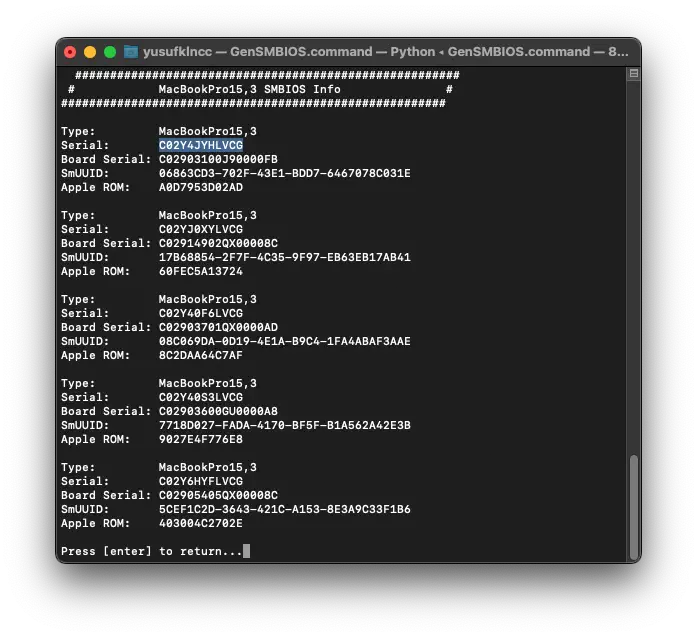
Bu adrese gidip seri numarasını kontrol edin. Sonuç aşağıdaki gibi olmalı. Eğer değilse diğer seri numaralarını deneyin.

- config dosyamızda
MacBookPro15,1değerini aratalım veType > SystemProductName, Serial > SystemSerialNumber, Board Serial > MLB ve SmUUID > SystemUUIDşeklinde değerleri değiştirelim. ŞimdiROMdeğerimizi ayarlayalım. Sistem ayarları > Ağ > Ethernet > Ayrıntılar > Donanımkısmına gidip MAC adresinizi kopyalayıp şu şekilde düzenleyin54:1A:AF:43:70:CA : karakterlerini kaldırın = 541AAF4370CAveBase64‘e çevirin.- Şimdi
VBqvQ3DKdeğerine sahibiz. Bunu config’dekiROMdeğeri ile değiştirip kaydedelim. OC/Kextsiçindeki varsayılanUSBPortskextini silin ve diğeriniUSBPortsolarak yeniden adlandırın.- Bilgisayarı yeniden başlatın ve OpenCore menüde boşluk tuşuna basın. Ardından
ResetNVRAMseçeneğine girin. Bilgisayar yeniden başladıktan sonra BIOS ayarları değişebilir onu kontrol edin. - Artık iCloud’a giriş yapıp Apple servislerini kullanabilirsiniz.
EFI ve GitHub bağlantısı
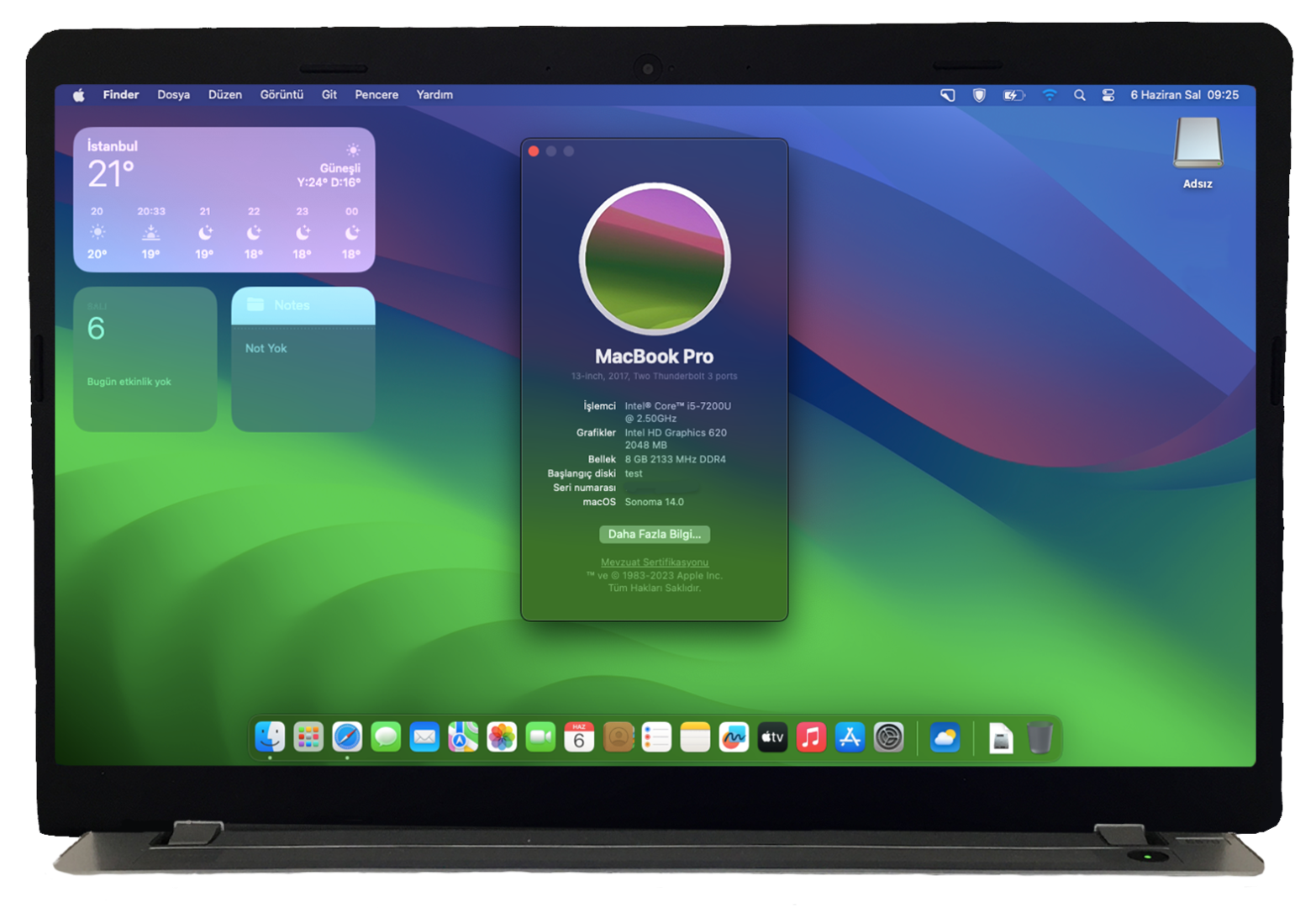
Leave a Reply